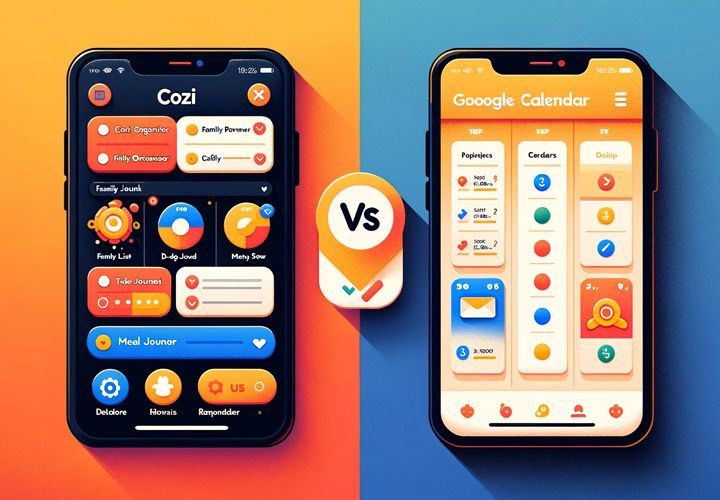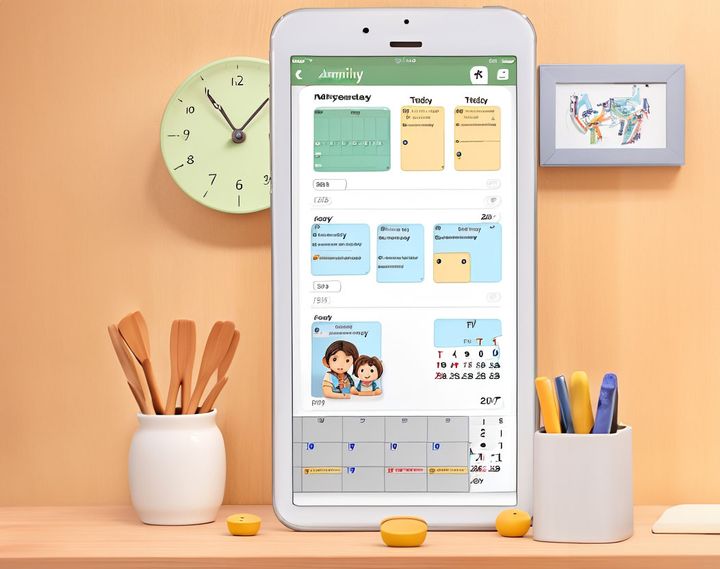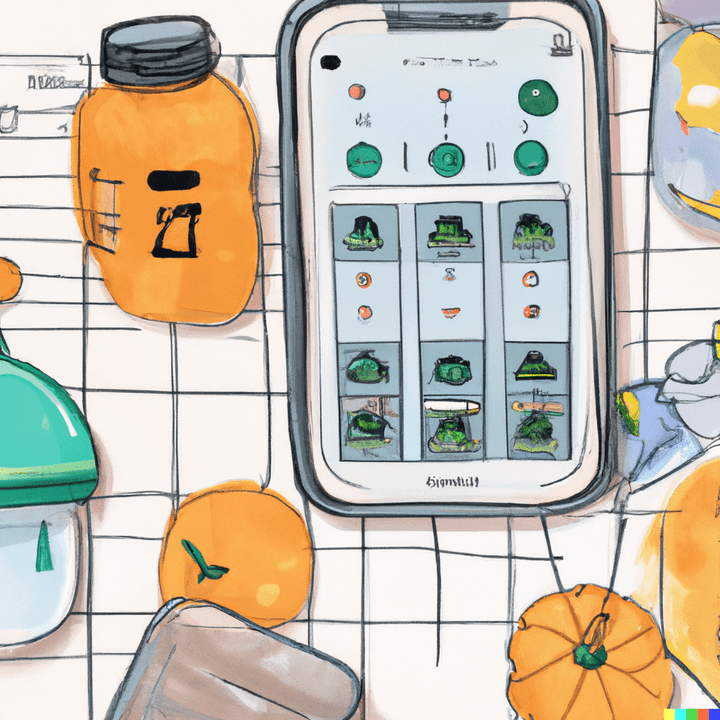How to Create a Shared Outlook Family Calendar [Step-By-Step Guide]
Streamline family scheduling with a shared Outlook Family Calendar. Discover its benefits, and follow our comprehensive guide to set up and effectively manage your family's shared calendar, promoting organization, enhancing communication, and fostering accountability.
![How to Create a Shared Outlook Family Calendar [Step-By-Step Guide]](/blog/content/images/size/w1200/2023/11/HowtoCreateaSharedOutlookFamilyCalendarStepBy.jpg)
Welcome to the world of digital organization! If you're part of a busy family, chances are you've experienced the chaos that comes with juggling multiple schedules. School events, work meetings, sports practices, doctor's appointments - it can feel like a never-ending whirlwind. But what if there was a way to streamline all these commitments into one accessible platform? That's where our guide on creating a shared Outlook Family Calendar comes in.
We understand that managing a family's schedule is no easy task. It requires constant coordination and communication among all members. With everyone leading their own lives, keeping track of who needs to be where and when can become overwhelming. The solution? A shared calendar system using Microsoft Outlook! This tool not only helps organize your family’s activities but also integrates seamlessly with other Microsoft products you may already use.
In this guide, we'll walk you through each step of setting up your Shared Outlook Family Calendar. We'll cover everything from initial setup to assigning permissions and even tips for color-coding events for better visibility. By the end of this article, you'll have an efficient system in place that allows every member of your family to stay updated on each other's schedules in real-time. So let’s get started on simplifying your hectic household life with Microsoft Outlook!
What is Microsoft Outlook?

Microsoft Outlook, a product of tech giant Microsoft, is an all-in-one management tool that integrates email, calendar, contacts and tasks. This powerful application has become a staple in both personal and professional settings due to its robust features and user-friendly interface. It's more than just an email client - it's a comprehensive platform for managing your digital life.
Outlook's Calendar feature is one of its standout elements. The ability to schedule meetings, set reminders, share calendars with others and even book rooms or resources makes it an indispensable tool for many users. Whether you're planning a family vacation or coordinating a business meeting, the Outlook Calendar can help streamline the process.
How does the Calendar Feature in Microsoft Outlook work?
The calendar feature in Microsoft Outlook operates as your personal planner right within your inbox. You can create events or appointments by simply clicking on a date and time slot on the calendar grid. Each event can be customized with details such as location, attendees and reminders.
One of the key benefits of using this feature is its integration with other components of Outlook. For instance:
- If you receive an email about an upcoming meeting or event, you can directly add it to your calendar from within the email itself!
- If you're scheduling a meeting involving multiple people? No worries! Just add their emails when creating the event; they'll receive an invitation which they can accept or decline right from their own inbox.
- This feature isn't limited to just one person's use - it shines when used collaboratively too! Shared calendars are particularly useful for families or teams who need to coordinate schedules seamlessly.
- By sharing your calendar with others (and vice versa), everyone involved gets visibility into each other's availability making planning much easier!
But what really sets this feature apart is its flexibility and customization options:
- You have control over how detailed your view of the calendar should be - daily, weekly, monthly or even yearly!
- You can color-code events for easy identification and set reminders so you never miss an important date.
Now that we've covered the basics of Microsoft Outlook and its calendar feature, let's move on to a specific use case - creating a shared family calendar. This is where the true power of this tool comes into play. It not only helps in organizing your personal schedule but also plays a pivotal role in bringing families closer by ensuring everyone is on the same page.
Why Use a Shared Family Calendar in Microsoft Outlook?
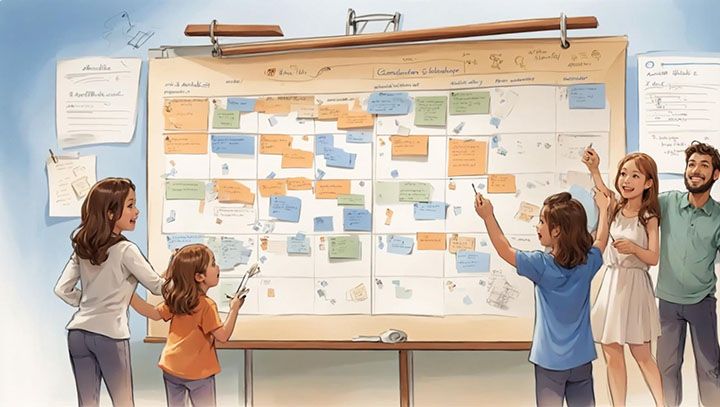
Why should you consider using a shared family calendar in Microsoft Outlook? The answer is simple. It's all about organization and communication. In today's fast-paced world, keeping track of everyone's schedules can be a daunting task. A shared family calendar offers a centralized platform where everyone can view and update their activities, appointments, or events. This not only saves time but also reduces the chances of scheduling conflicts.
Imagine this scenario: Your daughter has her ballet recital on the same day your son has his soccer match. Without a common platform to coordinate these events, there could be chaos! But with a shared family calendar on Outlook, each family member can input their schedules independently while being aware of what others are up to. This way, no event gets overlooked or double-booked.
The beauty of the shared calendar feature in Microsoft Outlook lies in its simplicity and accessibility:
- Whether you're at home or on-the-go, you can access it from any device - be it your laptop, tablet or smartphone - as long as you have an internet connection.
- According to Statista, as of 2020, around 1.8 billion people worldwide use Microsoft Office suite products including Outlook!
Moreover, this feature isn't just for families alone; it works wonders for teams at work too! With over 400 million active users globally (as reported by Windows Central), Outlook proves itself as an effective tool for managing team projects and deadlines efficiently.
Who Can Benefit from Using a Shared Family Calendar in Microsoft Outlook?
So who exactly stands to gain from using this feature? Well... pretty much anyone who needs to manage multiple schedules simultaneously! Families are the obvious beneficiaries here - parents juggling work commitments with children's school events and extracurricular activities will find this tool invaluable.
But let’s not forget about extended families living apart. With a shared calendar, grandparents in another city can keep track of their grandkids' milestones and important events. They'll never miss a birthday or graduation ceremony again!
And it's not just families who benefit. Work teams also stand to gain immensely from this feature:
- According to a 2019 survey by Atlassian, employees attend an average of 62 meetings per month!
- Now imagine the chaos if there was no central system to manage these meetings?
- A shared calendar helps teams coordinate their schedules effectively, ensuring everyone is on the same page when it comes to deadlines and meeting times.
In conclusion, whether you're part of a bustling family trying to juggle multiple schedules or a busy work team managing numerous projects, Microsoft Outlook's shared calendar feature can be your secret weapon for seamless organization and communication. So why wait? Start exploring this fantastic tool today! And as we move forward, let’s take a look at what you need before setting up your shared family calendar.
Pre-requisites for Creating a Shared Family Calendar

Before you can start creating your shared family calendar, there are some things you need to have in place:
With these pre-requisites in place, we're ready for our next step: setting up our shared family calendar on Microsoft Outlook! We'll walk through this process step-by-step so that even if you're new to Outlook or haven't used its calendar feature before, by the end of this guide, you'll feel confident managing your family's schedule digitally.
Step-by-step Guide to Creating a Shared Family Calendar in Microsoft Outlook
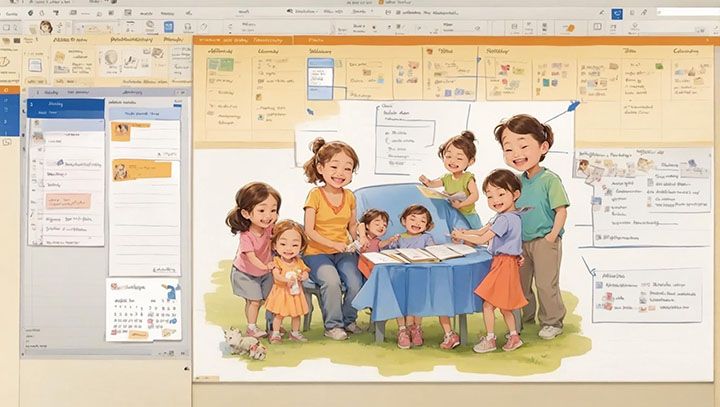
Creating a shared family calendar in Microsoft Outlook is an efficient way to keep everyone's schedules aligned:
- Open your Outlook application and navigate to the calendar section.
- Click on "Add Calendar" then select "Create New Blank Calendar".
- Name this new calendar something that clearly represents its purpose, like "Family Calendar".
Now, here comes the fun part - customizing your calendar! You can choose different colors for each member of the family or specific types of events. For example, you could use blue for dad's work meetings, pink for mom's yoga classes, and green for the kids' soccer practices.
Remember that this is a shared calendar so it should be accessible by all family members:
- Right-click on your newly created calendar and select "Share".
- Enter the email addresses of your family members and set their permissions level accordingly.
- If you want them to be able to add or edit events too, make sure you give them full permission.
The beauty of using Microsoft Outlook as your family’s central scheduling tool is its compatibility with various devices:
- Whether someone prefers using their smartphone or laptop, they can easily access the shared family calendar anytime they need it.
- According to Statista.com data from 2020, over 400 million people worldwide use Microsoft Office products including Outlook; hence rest assured knowing that you're utilizing a reliable platform.
How to add members to your family group?
Adding members into your newly created family group is quite straightforward in Microsoft Outlook:
- Go back into the sharing settings of your Family Calendar where we left off earlier.
- Click on the "Add" button and type in the email address of the family member you want to add.
- Make sure this is their Microsoft account email so they can access the shared calendar.
Once you've added all your family members:
- Don't forget to click on "Send". This will send an invitation to each person's inbox, asking them to join your shared Family Calendar.
- They just need to accept this invitation and voila - they're part of the group!
Remember that everyone needs a Microsoft account for this process to work smoothly.
Now that everyone’s included in the shared calendar, it’s time for some house rules:
- You might want to discuss with your family how you'll be using this tool effectively.
- For instance, setting deadlines for RSVPs or reminders for chores could be beneficial habits to establish from day one.
Adding members into your Outlook Family Group not only helps streamline communication but also fosters collaboration within your household. According to a survey by Pew Research Center, 54% of US adults say that they often use digital tools for communication with their families. So why not make life easier by centralizing everything in one place?
As we wrap up our guide on creating and managing a Shared Family Calendar in Microsoft Outlook, remember that it's more than just about keeping track of appointments or events; it's about improving communication within your family unit and making sure no one misses out on important moments together.
Managing Your Shared Family Calendar

Managing a shared family calendar can feel like a daunting task, but it doesn't have to be. Microsoft Outlook offers an excellent platform for creating and managing shared calendars:
- It's user-friendly
- Versatile
- Packed with features that make scheduling a breeze
One of the best things about using Outlook for your family calendar is its accessibility:
- You can access it from any device - whether it's your computer at home or your smartphone on the go.
- This means you'll always have your schedule at your fingertips, no matter where you are.
- Plus, with real-time updates, everyone in the family stays informed about upcoming events or changes in plans.
The key to effectively managing a shared family calendar lies in clear communication and regular updates:
- Make sure all members of the family understand how to use the calendar and encourage them to add their schedules as well.
- Regularly review the calendar together as a family to ensure everyone is on the same page.
Remember that while technology makes our lives easier, it also requires us to adapt our habits. So don't get discouraged if things seem complicated at first - it gets easier with time! And now that we've covered some basics of managing your shared family calendar let's move onto how you can schedule events or send invites from this platform.
How to Schedule Events or Send Invites from The Shared Family Calendar?
Scheduling events or sending invites from your shared Outlook Family Calendar is straightforward once you know how it works:
- Start by opening up Microsoft Outlook and navigating to the 'Calendar' tab located at the bottom left corner of your screen.
- To create an event, simply click on 'New Event' button usually found at top-left corner of screen under 'Home' tab .
- Fill out all necessary details such as title of event, start & end date and time, location, and any notes you wish to include.
- You can even set reminders for the event so that no one in your family misses out.
Inviting members of your family to an event is just as easy:
- In the 'Attendees' field, type in their email addresses.
- Once you hit send, they'll receive an invitation to the event which they can accept or decline.
They will also have the option to propose a new time if the scheduled one doesn't work for them.
Remember, consistency is key when managing a shared calendar:
- Make sure everyone in your family understands how to create events and send invites
- This way, everyone stays informed about each other's schedules
Now that we've covered how to manage your shared Outlook Family Calendar effectively and schedule events or send invites from it, let's move on to some common issues you might encounter while using this platform and how you can troubleshoot them.
Troubleshooting Common Issues with Shared Calendars
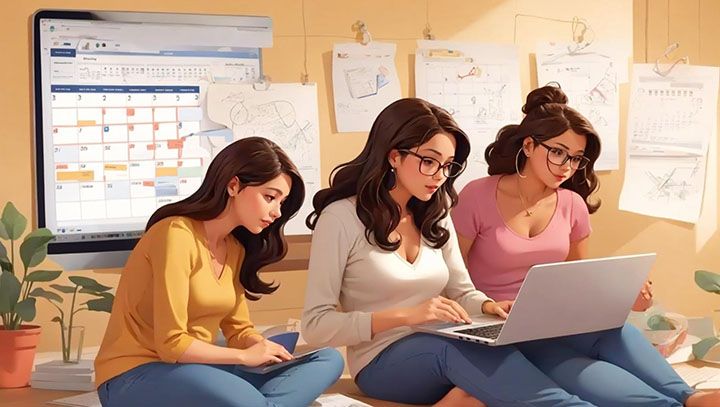
When it comes to using shared calendars on Microsoft Outlook, you might encounter a few hiccups along the way. But don't worry! We're here to help you navigate through these common issues and provide easy-to-follow solutions.
Issue 1: Unable to Share Calendar
The first issue that users often come across is an inability to share their calendar. This can be due to a variety of reasons such as incorrect permissions or network issues. A quick fix for this could be checking your internet connection and making sure you have the necessary permissions to share your calendar.
Issue 2: Syncing Problems
Another common problem is syncing issues between different devices:
- For instance, changes made on one device may not reflect on another.
- This can be quite frustrating when trying to coordinate schedules within a family!
- A potential solution could be updating your Outlook app or checking if all devices are connected to the same network.
Issue 3: Missing Appointments
Missing appointments in the shared calendar is another issue that users frequently face:
- It's possible that some events were accidentally deleted or not properly saved in the first place.
- To avoid this, always double-check that events are saved correctly and consider setting up email reminders for important dates.
Issue 4: Difficulty Accessing Shared Calendar
Lastly, some users may find it difficult accessing a shared calendar - especially if they're new to Outlook's interface:
- Don't fret! The user-friendly design of Outlook makes it easy once you know where everything is located.
- You can access shared calendars by clicking on 'Calendar' in the bottom left corner and then selecting 'Shared Calendars'.
Remember, technology isn't perfect and sometimes things go wrong - but there's always a solution! By understanding these common problems and how to solve them, families can use Microsoft Outlook effectively for better coordination and communication.
As we wrap up this guide on troubleshooting common issues with shared calendars, we hope you've found it helpful. We believe that technology should make our lives easier, not harder. So if you're still having trouble or have any other questions, don't hesitate to reach out for help! In the meantime, keep exploring and learning about the many features of Microsoft Outlook - there's so much more to discover!
Conclusion
As a team member at Daeken, I've seen firsthand how digital solutions can simplify and streamline everyday tasks. We believe that our guide on creating a shared Outlook family calendar can be a game-changer for families like the Smiths. It's designed to help you navigate through the setup process, understand the features available, and troubleshoot common issues. This way, you can focus more on spending quality time with your loved ones and less on managing schedules.
We know that every minute counts in your busy day. That's why we're committed to helping you make the most of Microsoft products you already use, like Outlook. Our guide is tailored specifically for parents who manage household commitments and individuals who want to extend Outlook's functionality to their home life. So why wait? Take control of your family's schedule today!
Key Takeaway: Managing a family's schedule doesn't have to be stressful or chaotic. With our step-by-step guide on setting up a shared Outlook calendar, you'll have an efficient system in place in no time! You'll not only improve communication within your family but also ensure everyone stays updated about appointments, tasks, and events - all from one centralized platform.
Frequently Asked Questions about How to Create Shared Outlook Family Calendar [Guide]
How do I create a shared calendar in Outlook?
To create a shared calendar in Outlook, go to File > New > Calendar. Give the calendar a name and select whether you want it to be a public or private calendar. Then click "Share calendar" and enter the email addresses of people you want to share it with.
How do I share my Outlook calendar with family?
To share your Outlook calendar with family members, first create a new calendar (or use an existing one). Then click "Share calendar" and enter the email addresses of the family members you want to share it with. You can choose the permission level - whether they can only view the calendar or also edit/add events. Send the sharing invitation and they can then access the shared calendar.
How do I add events to a shared Outlook calendar?
To add events to a shared Outlook calendar, open the calendar and click on the date where you want to add the event. Enter the event details like name, time, location etc. Make sure the calendar permission allows you to add/edit events. The event will be visible to all other users with access to the shared calendar.
How do I see a shared calendar in Outlook?
To see a shared calendar in Outlook that someone has invited you to, open Outlook and go to Calendar. All shared calendars you have access to will show up under "Other Calendars". Click on the shared calendar name to view the shared events. You can also pin it to your calendar view.
Can multiple people edit a shared Outlook calendar?
Yes, in a shared Outlook calendar, you can set permissions so that multiple people can edit/add events to the calendar simultaneously. When setting up the shared calendar, select the "Edit" permission level instead of just "View" so that other users can modify the calendar content as well.
How do I delete events from a shared Outlook calendar?
To delete events from a shared Outlook calendar that you have edit rights to, open the calendar and find the event you want to delete. Click on the event and go to "Delete". This will remove the event from the calendar for all users. Make sure not to delete events added by other users unless you have permission from them.
How do I change the sharing permissions on a shared Outlook calendar?
To change the sharing permissions on a shared Outlook calendar, open the calendar, go to "Share calendar" and then select "Manage access". Here you can change the permission level granted to individual users or remove users' access completely by selecting "Stop Sharing". Send updates to notify users of the permission changes.
How do I get notified about changes to a shared Outlook calendar?
By default, Outlook will notify you via email about any changes made to a shared calendar you have access to. To ensure notifications are enabled, open the shared calendar properties, go to "Calendar sharing" and check if the "Notify me about changes to this shared calendar" box is checked. You can also adjust your notification settings under File > Options > Mail > Notification.
How do I print from a shared Outlook calendar?
To print events and schedules from a shared Outlook calendar, open the calendar, go to "File" and select "Print". You will get a print preview of the calendar with all shared events. Adjust the date range as needed and click "Print". It will directly print or allow you to save as a PDF from the shared calendar view.
How do I remove access to a shared Outlook calendar?
To remove someone's access to a shared Outlook calendar that you created, open the calendar, go to "Share calendar" and then "Manage access". Here you can select the person you want to remove and click "Stop Sharing". They will no longer be able to view or edit the shared calendar. Send them a notification that their access has been revoked.